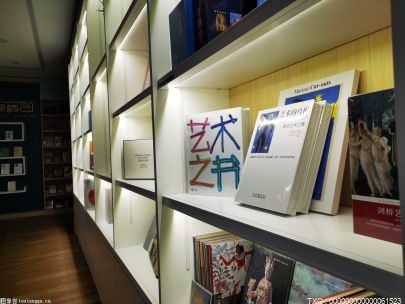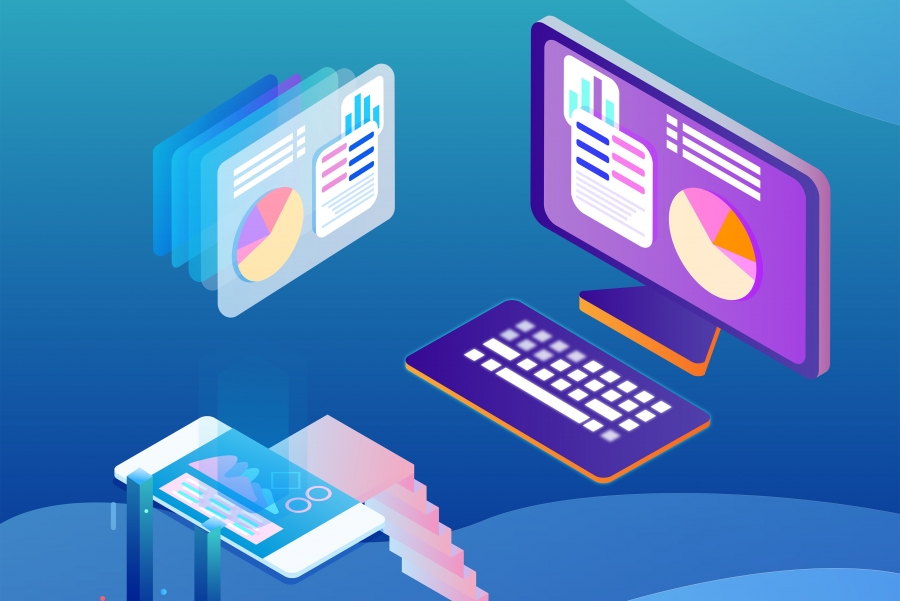怎么给Excel图表添加参考线?
1. ,我们用以下的销售人员业绩表格作为示范,我们通常情况下都会根据表格作出图表,方法十分简单,请大家先选中表格内容,接着依次选择“插入”和“推荐的图表”选项。
2. 第二步,我们来到的“插入图表”界面,请大家选择其中的“所有图表”,接着点击“簇状柱形图”,,我们的数据更加直观形象了。
3. 第三步,如果我们要参考线,请选择图表中的的“目标”即可,,接着右击“更改系列图表类型”按钮。
4. 第四步,我们不难发现屏幕中出现的新界面,请把屏幕最下面的“目标”改成“折线图”,接着请重新来到表格界面,此时我们看到图表的上方出现线条,这就是参考线,它是用来比较销售人员的完成情况的。
5. 第五步,有的小伙伴对这时候的参考线不太满意,它们几乎都是虚线,这时请大家右击参考线接着选择其中的“设置数据系列格式”选项。
6. 最后一步,此时屏幕右侧出现了的新界面,请选择界面中的“填充线条”这一项,接着把“短划线类型”变为虚线,此外,我们还能根据自己所需调整颜色与粗细,操作完成。

以上就是给Excel图表添加参考线的方法。
excel图表怎么设置x轴y轴?
1.插入图表,打开EXCEL表格,选中数据,点击菜单栏上“插入-图表-二维柱形图”。
2.修改X轴,选中图表下方的X轴,双击,右侧弹出“设置坐标轴格式”窗口,修改X轴上数据。
3.修改Y轴,点击图标上Y轴,右侧“设置坐标轴格式”窗口显示出Y轴数据,修改对应的数据即可。
关键词: 给Excel图表添加参考线的方法 怎么给E
- 怎么给Excel图表添加参考线?excel图表怎么设置x轴y轴?|天天微资讯
- 充电10分钟跑1200公里 丰田官宣重大突破 还要将电池体积重量成本减半!
- 外交部:对镓、锗相关物项实施出口管制是国际通行做法
- 个人养老金可以买哪些基金?个人养老金有必要买吗?
- 天天播报:cashmere是什么面料?Blendedcashmere围巾多少钱?
- 底部放量下跌是好是坏?底部放量下跌是为何?
- 世界观察:Naked宝马M Hybrid预览未来裸碳艺术车
- 全球微头条丨ubw线是什么意思 知识课堂
- 天天最资讯丨主力增仓代表什么?主力增仓和个股资金流入有什么区别?
- 手机微信软件昵称怎么设置为空白?手机微信聊天记录删除了怎么恢复?-今日要闻
- 人可以练出忍术吗
- 广州南站在哪?广州南站到广州站有多远?
- 【世界快播报】积分电路是什么滤波器?积分电路特点
- 视焦点讯!空白下划线怎么用键盘打出来?为什么没有文字的地方没有下划线?
- 机动车在非机动车道逆向行驶怎么处罚 逆行扣几分几天能查到?|天天热议
- 澳大利亚监管机构据悉对币安当地办事处进行了搜查|全球最资讯
- 今年上半年宁夏公路交通固定资产完成投资55.2亿元 世界快播
- 世界新动态:鹿邑县化妆刷产业协会会长秦应成:用高标准引领化妆刷产业高质量发展
- 环球焦点!主力尾盘持续加仓有色金属股 抛售计算机板块
- 永贵电器:公司连接器产品在工业机器人上有储备开发|天天微资讯